1. About the user interface
Microdata.no is a web-based analysis tool that uses a relatively simple and intuitive command language. It is recommended to use modern versions of browsers such as Chrome or Firefox for the best user experience.
Login to microdata.no is done via the following website: http://microdata.no/
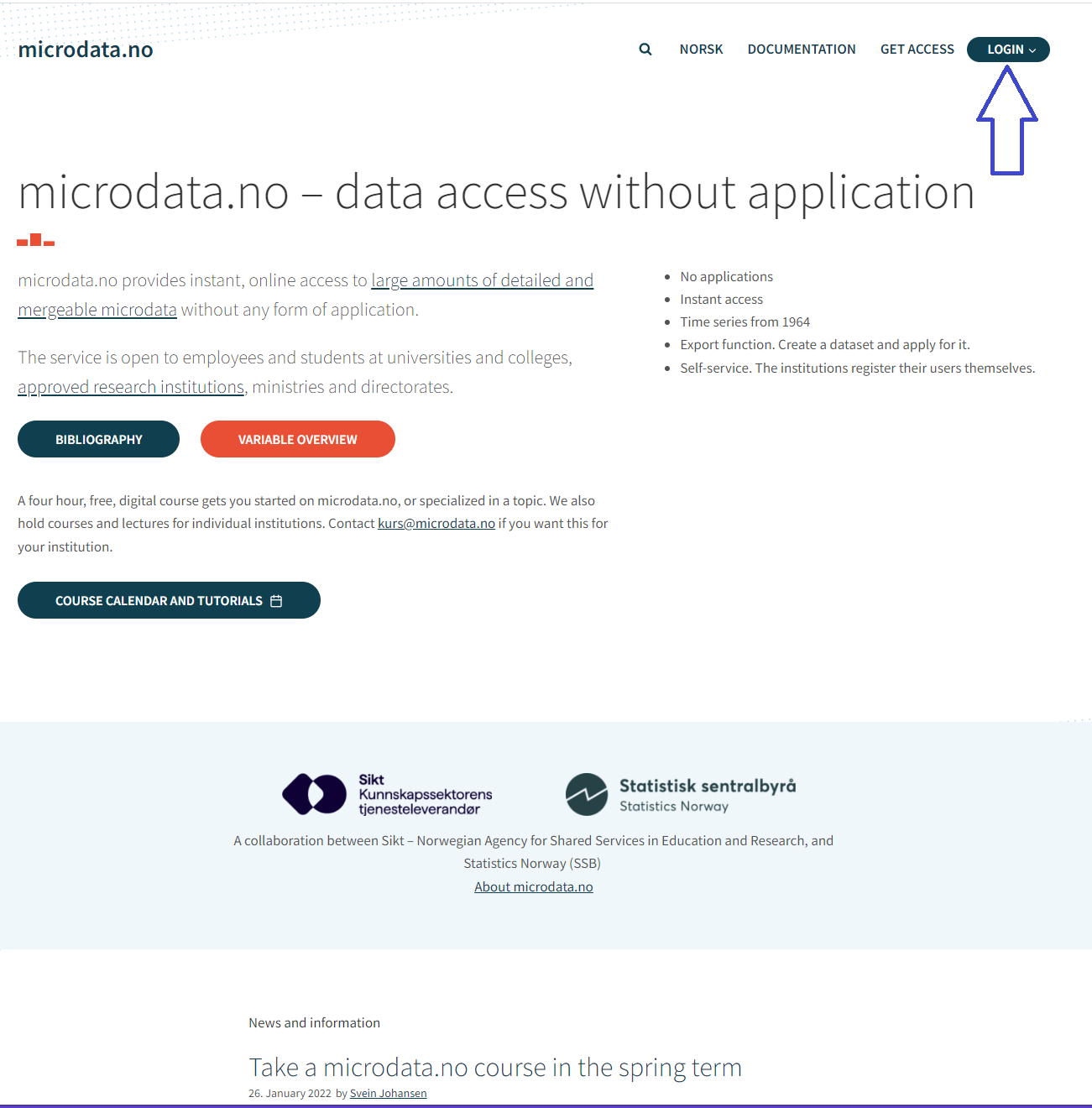
What you see after login is a website consisting of an analysis area, i.e. the command window, cf. section 1.1. This is used to explore variables and test commands:
By clicking on variables one can get acquainted with the content, value format, validity period, etc. Through commands that are run separately, variables can be imported into datasets for further processing and analysis. In addition to descriptive statistical possibilities, one can also perform advanced statistical operations such as regression analyses, etc. See sections 1.1-1.4 for more information on how to work in the script window.
After exploring and familiarizing with the data you want to use in analyses, it is strongly recommended to use the script functionality to systematize the analysis work. This is especially true if you intend to carry out a more comprehensive analysis (beyond basic descriptive statistics for a few variables). Using scripts has many advantages over working exclusively in the command window through the use of single commands:
- One can construct command sequences to be run in one operation. The results of script executions are displayed continuously as commands are run and the execution is stopped if errors are detected (syntax or logical errors)
- Command sequences can be edited and rerun
- Much easier to identify errors in a long chain of command sequences
- Works as documentation / log of work
- Various work sessions can be saved with their separate names for later reuse
- The contents of a script can be copied into separate (external) documents for extra backup
Work already performed in the command window can easily be transferred into a script for further editing. This can be done in three ways:
-
In the script window there is a menu button at the top left. There you can select "Nytt skript med historikk fra kommandolinjen" ("New script with command line history"). Remember to enter a name for the script in the line above the script window. The script will then be saved with this name.
-
Use the command
historyin the command window. This returns a chronological list of all commands run, which can be copied into the script window by clicking on the copy button that will appear when holding the mouse cursor over, and then using the CTRL + C keyboard combination. Remember to create a name for the script also in this case. -
In the command window, you can write the command
savefollowed by an optional name that you use for the script. The name can consist of letters, numbers and "underscore" (_), and does not need to be surrounded by quotation marks, e.g.save Analysis_1. If you want to use spaces or other characters/symbols in the name, you must use quotation marks around the name, e.g.save "Analysis 1 - draft". But then the script is saved with a name where the quotation marks become part of the name. However, you can remove these from the script name in the line above your script afterwards. With this procedure, you do not need to name the script in the script window afterwards, since it is created automatically.
For more information on using scripts, see section 1.5.